Line Thickness in AutoCAD
- Lesson 3-1INTRODUCTION TO 3-D (Terminology)
- Lesson 3-2ISOMETRIC DRAWING IN AUTOCAD
- Lesson 3-3WORKING IN 3 DIMENSIONS (X,Y,Z Axes, 3D Rotation)
- Lesson 3-4VIEWING 3-D OBJECTS (Perspective Views, 3D Orbit, DView)
- Lesson 3-5BASIC WIREFRAME MODELS
- Lesson 3-6LINE THICKNESS
- Lesson 3-7REGIONS AND 3-D FACES AND EXTRUDING
- Lesson 3-7aMORE ABOUT EXTRUDING & LOFTING
- Lesson 3-8REVOLVED OBJECTS - REVSURF AND REVOLVE
- Lesson 3-9ADDING MATERIALS IN AUTOCAD
- Lesson 3-10PRIMITIVE SOLIDS
- Lesson 3-11BOOLEAN OPERATIONS AND 3D EDITING
- Lesson 3-12CHANGING FROM THE WCS TO THE UCS
- Lesson 3-13MAPPING MATERIALS
- Lesson 3-14CREATING NEW MATERIALS
- Lesson 3-15EXTRA PROJECTS AND A TUTORIAL
- Lesson 3-16PUTTING IT ALL TOGETHER - MODEL A BUILDING
- Lesson 3-17INTRODUCTION TO RENDERING AND LIGHTING IN AUTOCAD
- Lesson 3-18CREATING ANIMATIONS IN AUTOCAD
- QUIZ FOR LEVEL 3 - 84 QUESTIONS
Topics covered in this Lesson:
Line Thickness - Simulated 3D
In this lesson you'll create the same chair you drew in the wireframe tutorial by drawing lines and then giving them thickness. Think of thickness as the height of the line or how tall it is (like a fence in your yard). This is different from the width of the line that you learned in the polyline lesson or lineweight (which is a display property). This is a quick, simple way of achieving some degree of 3-D feel. Once again, remember that in some instances, simple concepts may do the job. This is also a good technique for AutoCAD LT users, who don't have the option to draw in true 3-D.
Start a new drawing using the acad.dwt template.
Create 3 layers called SIDES, SEAT, BACK and give them different colors. Make back your current layer.
Below are the dimensions for this simple chair (it's the same one you drew in the wireframe tutorial).
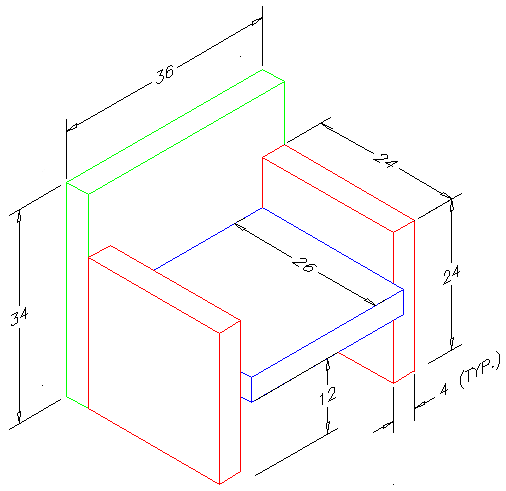
Draw rectangles to create the back, sides and seat on their respective layers (as if you were drawing the top view). Do not worry about height, thickness or anything but the basic outline of the top view.
Select the rectangle on the Back layer and right click and select 'Properties".
You'll see the Properties Palette appear and it should look like the one below.
Leave the palette open for the rest of this exercise.
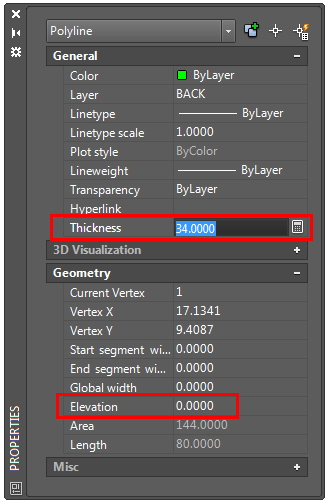
For this lesson, there are two important areas to look at in the properties palette. Make sure that your line is located at an elevation of Zero. From there you want to go into the Thickness text box and enter 34. This will give you a polyline that is based where you drew it and will be 34" thick, meaning that it will extend 34" in the positive Z-axis. (Entering a negative number will extend the thickness in the negative Z-axis.)
Change the properties of the sides and give them a thickness of 24".
Give the seat a thickness of 4 inches. The seat should have an elevation of Z=0.0000 as drawn. To move it up to the correct location, enter the move command and give it a displacement of @0,0,12.
Look at your drawing in the SW isometric 3-D view and it should look like the one you drew in the wire-frame exercise. There is one major difference between the two models. As stated earlier, wire-frame models do not allow you to hide lines that you might not see in the real world. With your cursor in the SW isometric viewport, enter the command HIDE. You should see that your chair now looks like the one below.
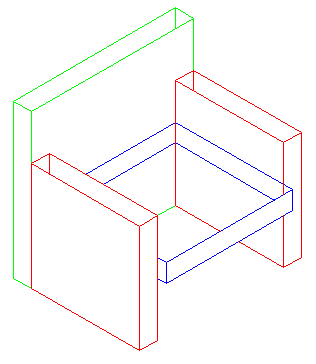
You'll see that it is now starting to look like a chair. It's not perfect yet. You can still see the sides through the seat and the tops of the sides and back are hollow. Once again - think of a fence around your yard.
Save the drawing under the name chair_line_thickness.dwg in your CAD folder (you'll use it in the next lesson).
So far you have learned two ways to construct a "3-D-like" object and still haven't learned any new drawing commands. These methods use 2D commands to achieve 3-D appearances. Another advantage of these methods is that they can be used in AutoCAD LT, which doesn't have any true 3-D capabilities at all.
Extra Practice: Create a line thickness drawing of this drawing.
Extra Practice: Create a line thickness drawing of this drawing.
Video: Line Thickness in AutoCAD
You Scored:

Fun fact: AutoCAD 2009 marked a major milestone with the introduction of the ribbon interface, the InfoCenter, Quick Properties, the ViewCube and Steering wheels, the Action Recorder and a modeless layer Manager.
Please support
MyCADsite.com
Give a donation!
Donate

- To cover this months server costs
- Exceeding amounts will go to creating new content
- Even a penny will help
Did you like the lesson? ❤️
