PolyLines and RevClouds
- Lesson 2-1PLANNING A PROJECT - OFFICE FLOOR PLAN
- Lesson 2-2INTRODUCTION TO BLOCKS - CREATING AND INSERTING (DYNAMIC BLOCKS)
- Lesson 2-3ALIGN AND ROTATE COMMANDS
- Lesson 2-4ATTRIBUTES - NON-GRAPHICAL INFORMATION
- Lesson 2-5HATCHING - FILLING AREAS
- Lesson 2-6WORKING WITH TEXT
- Lesson 2-7POLYLINES
- Lesson 2-8LAYOUT TABS - PLOTTING AND PAPER SPACE
- Lesson 2-9PARAMETRIC CONSTRAINTS
- Lesson 2-10ELEVATION DRAWINGS
- QUIZ FOR LEVEL 2 - 47 QUESTIONS
Topics covered in this Lesson:
Polylines - creating and editing, Revision Clouds
A polyline is an object in AutoCAD that consists of one or more line (or arc) segments. A rectangle is an example of a polyline that you are already familiar with. As you've seen, it is one object that can be modified and worked with easier than four separate lines.
Polylines are created using the POLYLINE command, invoked by typing PL at the command line. To draw a simple polyline, draw it as though you are using the line command. The only difference is that it is one object instead of many.
Polylines have some unique qualities that make them very useful:
They can have width (constant or varying)
They can consist of arcs and lines.
They can be edited
They can be joined together.
They can be exploded into individual segments
| Command | Keystroke | Icon | Location | Result |
|---|---|---|---|---|
| Polyline | Pline / PL | Home > Draw > Polyline | Creates a polyline of arcs and/or lines. | |
| Polyline Edit | Pedit / PE | Home >Modify > Polyline Edit | Edits polyline objects | |
| Explode | Explode / Exp | Home > Modify > Explode | Separates objects into individual components | |
| Revcloud | Revcloud | Home > Draw > Revcloud | Draws a (rectangular by default) Revcloud |
When you start the command, you will notice that there are several options available:
Command: PL PLINE
Specify start point:
Current line-width is 0.0000
Specify next point or [Arc/Close/Halfwidth/Length/Undo/Width]:
Remember that any time you want to choose an option, you type in the Capitol letter of that option.
One important tool is the Close option. This truly closes a polyline, which is different that just having two ends meeting at the same point - it's like welding the ends together. A closed polyline is required for extruding into 3-D space and other modifications. If you use the C option while drawing to complete your polyline, it will automatically be closed.
The Spline option allows you to draw a shape of lines using arcs and/or straight lines and then change them into one flowing curve. (Spline is also a separate command on its own.)
Also by changing the Width of a polyline, you can get some different looks to your lines. This is one way you can draw an arrow in AutoCAD:
Command: PL PLINE
Specify start point: <PICK FIRST POINT>
Current line-width is 0.0000
Specify next point or [Arc/Halfwidth/Length/Undo/Width]: W
Specify starting width <0.0000>: 1
Specify ending width <1.0000>: <ENTER>
Specify next point or [Arc/Halfwidth/Length/Undo/Width]: <PICK SECOND POINT>
Specify next point or [Arc/Close/Halfwidth/Length/Undo/Width]: W
Specify starting width <1.0000>: 4
Specify ending width <4.0000>: 0
Specify next point or [Arc/Close/Halfwidth/Length/Undo/Width]: <PICK THIRD POINT>
Specify next point or [Arc/Close/Halfwidth/Length/Undo/Width]: <PICK FOURTH POINT>
Depending upon the length of your lines, you may end up with a polyline that looks like this:
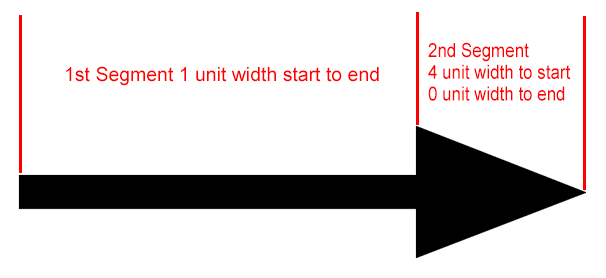
Look at the examples below and then practice drawing polylines and try some of the options available.
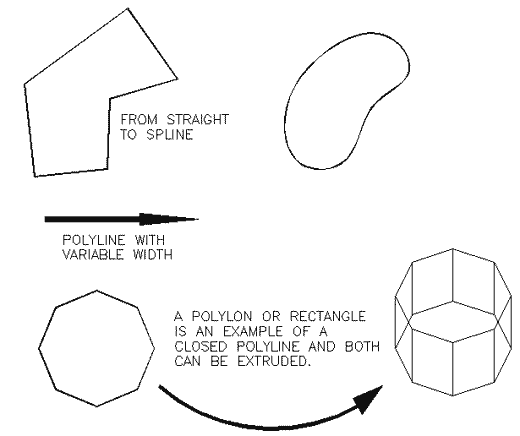
Below is a sample drawing you can reproduce using a polyline (it could represent a slot to be cut out with a CNC router. First, think about how you would draw it using lines, arcs and circles.
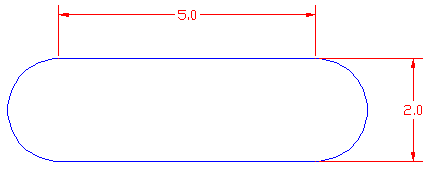
Here's how you draw it using one polyline:
Remember DDE? Start by entering your first point, then (with Ortho or Polar on) move your cursor to the right and type 5 <ENTER> then A <ENTER> for arc and move your cursor up and type 2 <ENTER> then type L <ENTER> (to go back to straight lines) and more your cursor to the left and type 5 <ENTER> then back to arc (A <ENTER>) and then type CL to close the polyline. Wow! That was easy!
Command: PL PLINE
Specify start point: <pick a point>
Current line-width is 0.0000
Specify next point or [Arc/Halfwidth/Length/Undo/Width]: 5
Specify next point or [Arc/Close/Halfwidth/Length/Undo/Width]: A
Specify endpoint of arc or
[Angle/CEnter/CLose/Direction/Halfwidth/Line/Radius/Second pt/Undo/Width]: 2
Specify endpoint of arc or
[Angle/CEnter/CLose/Direction/Halfwidth/Line/Radius/Second pt/Undo/Width]: L
Specify next point or [Arc/Close/Halfwidth/Length/Undo/Width]: 5
Specify next point or [Arc/Close/Halfwidth/Length/Undo/Width]: A
Specify endpoint of arc or
[Angle/CEnter/CLose/Direction/Halfwidth/Line/Radius/Second pt/Undo/Width]: CL
To edit a polyline, use the PEDIT command or type PE at the command line.
Command: PE
PEDIT Select polyline or [Multiple]: <SELECT A POLYLINE>
Enter an option [Close/Join/Width/Edit vertex / Fit/ Spline/ Decurve/ Ltype gen/Undo]:
One of the most common editing tools is the Join (J) option. Use this to combine two or more polylines and their endpoints.
Use the LINE command to draw a line from 0,0 to 5,5. Now use the line command to draw a line from 5,5 to 8,5. This will leave you with 2 line objects that share a common point (5,5). Start the PEDIT command (PE) and select one of the lines. AutoCAD will ask you if you want to turn it into one, select Y <ENTER>.
Command: PE PEDIT Select polyline or [Multiple]:
Object selected is not a polyline
Do you want to turn it into one?<ENTER>
Enter an option [Close/Join/Width/Edit vertex/ Fit/Spline/ Decurve/ Ltype gen/Undo]: J
Select objects: <select a line> 1 found
Select objects: <select the other line>
1 segments added to polyline
Enter an option [Close/Join/Width/Edit vertex/ Fit/Spline/ Decurve/Ltype gen/Undo]:<ENTER>
Now you have one object (a polyline). This is a handy tool to use for editing. Now the shape is complete and you can offset it, scale it, etc., as one object. In 3D, you could also extrude it (if it is closed).
Once you have a polyline, it is sometimes useful to break it into the individual segment. For example, you might want to offset segments by varying distances.. To do this, use the Explode command. It is used to separate many other AutoCAD objects as well such as blocks.
Polylines are useful - try to use them whenever possible. Sometimes you can draw the outside walls of a building, offset the polyline for the wall thickness, then explode both of them for more versatility.
Video: Polylines in AutoCAD
Revcloud (Revision Cloud)
Another different version of the Polyline command is Revcloud (Revision Cloud) command. This is something you don't want to see on your drawings when the boss reviews your work. A Revcloud is used to highlight problems, revisions or errors in a drawing.
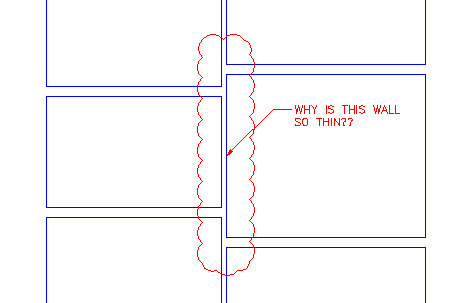
You might also want to create a Revcloud to highlight a question you have with your own work.
To create a Revcloud, start the command. Then set the arc length to about 12 for an
architectural drawing, or test out different arc lengths.
Command: REVCLOUD
Minimum arc length: 8.0000 Maximum arc length: 8.0000 Style: Normal Type: Rectangular
Specify first corner point or [Arc length/Object/Rectangular/Polygonal/Freehand/Style/Modify] <Object>: A <ENTER> Specify minimum length of arc <8.0000>: 4 <ENTER>
Specify maximum length of arc <4.0000>: <ENTER>
Specify first corner point or [Arc length/Object/Rectangular/Polygonal/Freehand/Style/Modify] <Object>: <PICK FIRST CORNER>
Specify opposite corner: <PICK SECOND CORNER>
You might have ended up with something like this:
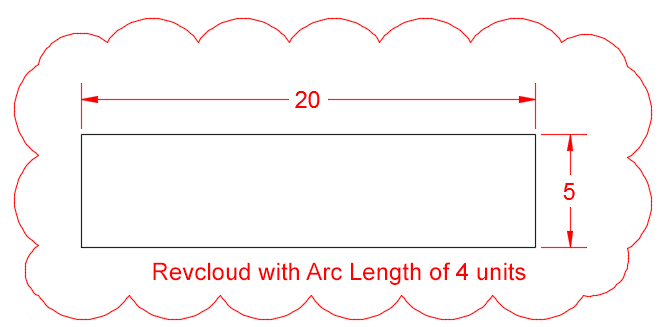
One thing with revclouds is that it can be hard to define a specific area clearly. Therefore, you have another option for creating accurate, clean revclouds like the one in the first example. Start by drawing a polyline over the area you want to highlight, then start the Revcloud command and choose the Object option. Select the polyline and press enter to end the command. This will work on most AutoCAD objects.
Video: Revclouds in AutoCAD
Extra Practice: Copy this drawing - extra_2-001.gif. You will need to use the Arc option when drawing the polyline. Try to draw it as one line, but if you have trouble, draw two polylines and join them. After drawing it, use the Spline option of PEDIT to change the polyline. Once you have the spline, use the Decurve option.
Extra Practice: Draw the exercise from Lesson 1-4 as a polyline. This is also a good chance to review your input options.
Extra Practice: Copy this drawing - extra_2-002.gif. The centre line in the middle indicates that both halves are the same. Create one polyline, then offset it to get the smaller one.
You Scored:

Fun fact: In April 1992, Carol A. Bartz was named CEO of Autodesk. Bartz, who had a bachelor's degree in computer science from the University of Wisconsin and had served as a vice-president at Sun Microsystems, became one of only two women to head a major U.S. company in the high technology industry.
Please support
MyCADsite.com
Give a donation!
Donate

- To cover this months server costs
- Exceeding amounts will go to creating new content
- Even a penny will help
Did you like the lesson? ❤️
