Mapping Materials in AutoCAD
- Lesson 3-1INTRODUCTION TO 3-D (Terminology)
- Lesson 3-2ISOMETRIC DRAWING IN AUTOCAD
- Lesson 3-3WORKING IN 3 DIMENSIONS (X,Y,Z Axes, 3D Rotation)
- Lesson 3-4VIEWING 3-D OBJECTS (Perspective Views, 3D Orbit, DView)
- Lesson 3-5BASIC WIREFRAME MODELS
- Lesson 3-6LINE THICKNESS
- Lesson 3-7REGIONS AND 3-D FACES AND EXTRUDING
- Lesson 3-7aMORE ABOUT EXTRUDING & LOFTING
- Lesson 3-8REVOLVED OBJECTS - REVSURF AND REVOLVE
- Lesson 3-9ADDING MATERIALS IN AUTOCAD
- Lesson 3-10PRIMITIVE SOLIDS
- Lesson 3-11BOOLEAN OPERATIONS AND 3D EDITING
- Lesson 3-12CHANGING FROM THE WCS TO THE UCS
- Lesson 3-13MAPPING MATERIALS
- Lesson 3-14CREATING NEW MATERIALS
- Lesson 3-15EXTRA PROJECTS AND A TUTORIAL
- Lesson 3-16PUTTING IT ALL TOGETHER - MODEL A BUILDING
- Lesson 3-17INTRODUCTION TO RENDERING AND LIGHTING IN AUTOCAD
- Lesson 3-18CREATING ANIMATIONS IN AUTOCAD
- QUIZ FOR LEVEL 3 - 84 QUESTIONS
Topics covered in this Lesson:
Mapping materials on Objects
Whenever you are attaching materials to an object in AutoCAD, you are effectively ‘stretching' the image of the material around the object. For many objects, this can be acceptable. For a lot of others, though, you may want to adjust how the material is displayed on the object. This process is called mapping. The commands in this lesson are similar to the SETUV command used in previous versions of AutoCAD.
Here is an example of the same object with the same material, but with the mapping of the material adjusted on the right-side object.
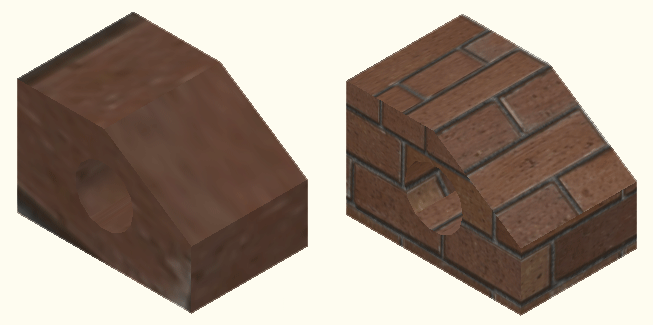
By default, AutoCAD will apply the material as it sees fit. In this example above, the scale of the material is too small. To properly render the block, mapping is used to adjust and fine tune the material so that it looks the way you want it to appear. With a little knowledge of this command, you can make your renderings more realistic.
Here are the commands needed for mapping your materials:
| COMMAND OR INPUT | ICON | LOCATION | DESCRIPTION |
|---|---|---|---|
| MATERIALMAP / SETUV / MAP | Home > Visualize > Material Mapping | Enter this on the command line to select mapping options via keyboard or icons. | |
| Planar Mapping |  |
Home > Visualize > Material Mapping > Planar | Enter this on the command line to select mapping options via keyboard or icons. |
| MATERIALMAP / SETUV / MAP | Home > Visualize > Material Mapping | Maps individual faces of an object. | |
| Box Mapping |  |
Home > Visualize > Material Mapping > Box | Maps any solid object with controls for width, depth and height as well as rotation on all sides. |
| Spherical Mapping | 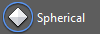 |
Home > Visualize > Material Mapping > Spherical | Allows you to map any solid object, but uses rotation only. |
| Cylindrical mapping | 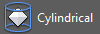 |
Home > Visualize > Material Mapping > Cylindrical | Maps a solid object with height and rotation only. |
Start by drawing a box that is 120x120x240 high and do a Zoom > Extents. Set your visual style to Realistic (Visualize > Visual Styles > Realistic). Switch to the SW ISO view.
As shown in Lesson 3-9 apply the material called "Masonry > Common" to the box.
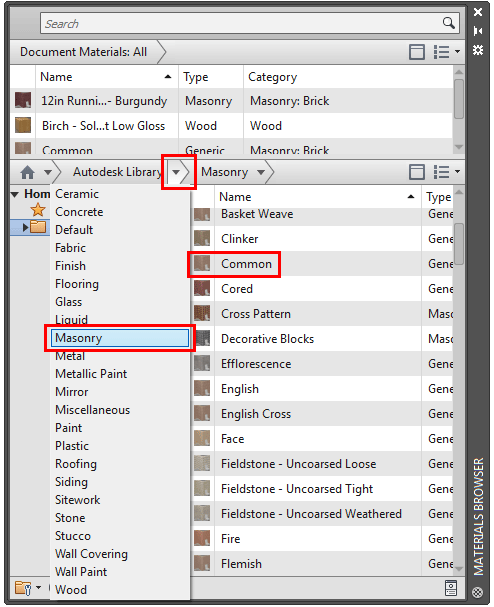
Depending upon your settings it may look something like this in a default view.
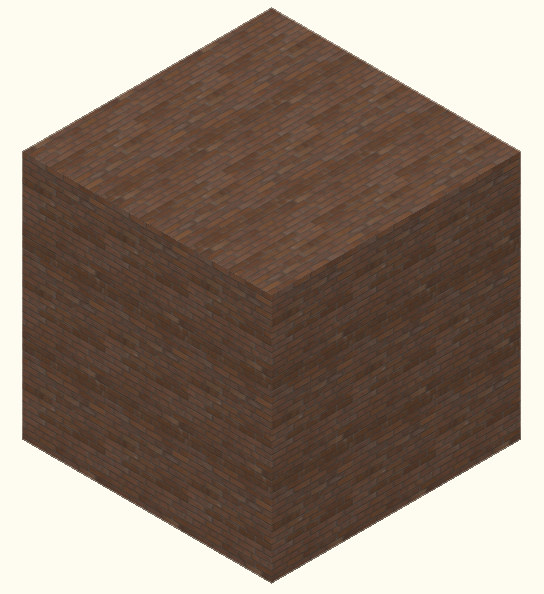
In this view, you can see the bricks, but we want to make them bigger - this is done via mapping.
We'll start with the BOX MAPPING icon and then select the box and press enter.

You should now see some new grips on your object (this are different from the grips that allow you to adjust the size of an object.
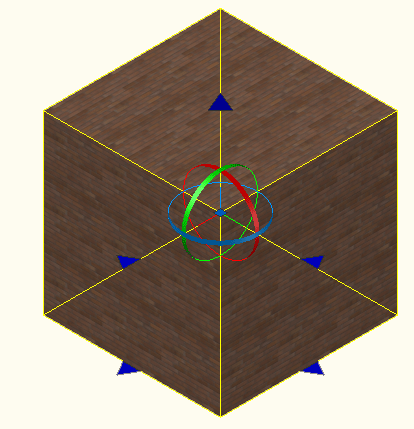
The above image shows the added options when the rotate option <R> is selected on the command line.
With the grips active, you will need to make the map larger by selecting the mapping grips one at time to make the material bounding box (in yellow) larger. Once you have finished moving a grip, click in the drawing space to release it. Note that there is one on the top as well (for height) as well as the four at the bottom. When you are happy with the look, press enter to end the command. Your new and improved box could look something like this:
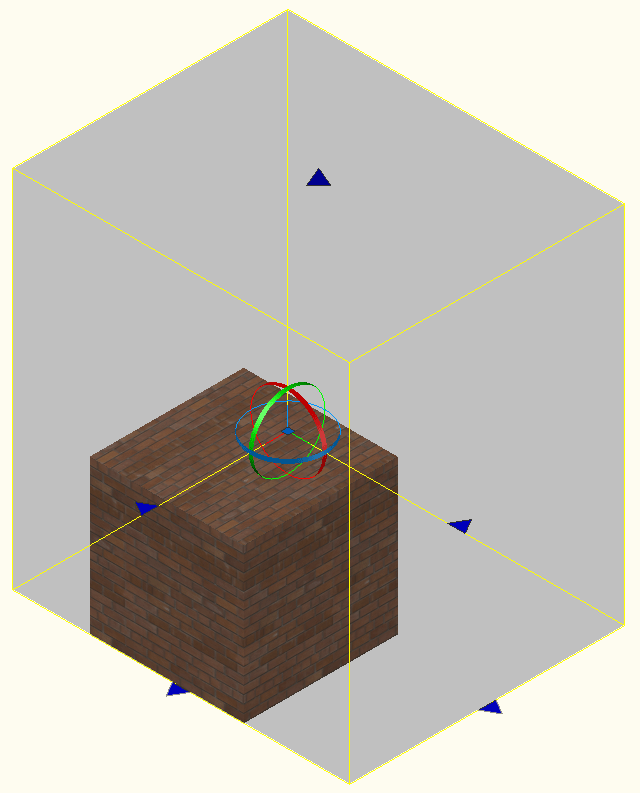
As you can see, the one on the right looks better than the default on the left.
Now start the Box Mapping option again, and type in R <ENTER> to invoke the Rotate option. You should now see the circular grips as shown two images above. To rotate the map, move your mouse over one of the circles and it will change color. Click and you will be able to rotate the material around the axis you chose.
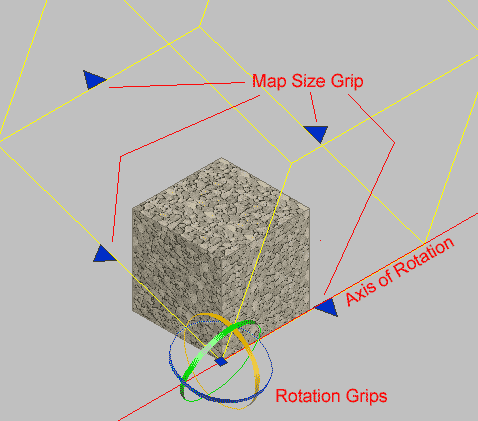
From these simple options, you can control the look of any material on any object. Ultimately, the look of your final rendering is the choice of you - the designer.
The image below shows the options below for the cylindrical and spherical mapping commands:
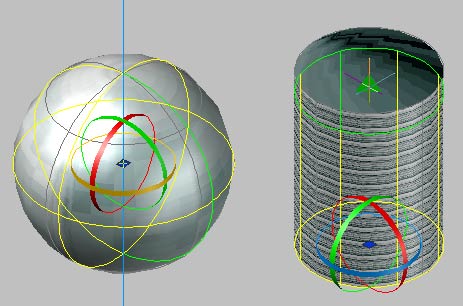
The left image shows the options available with the spherical mapping command. Note that it is limited to Rotation and Moving.
The right image shows the options of the cylindrical mapping command. It is limited to rotation and height adjustment.
Try the two mapping methods shown above on a sphere and cylinder. Then try using the Box Mapping command on those objects. You may find that in common usage, the Box Mapping method will provide you with the most versatile options to achieve the look you want.
Planar Mapping
The other option not discussed yet is the PLANAR MAPPING command. It works a little differently than the others in that adjusts the material on one face only instead of the whole object.
Draw a cube 120x120x120. Apply a material to it that has some contrast to it so you can see the results clearly.
Start the Planar Mapping Command using this icon:

Instead of just selecting an object, press the Control Key as you click the box and you will see that only one face is highlighted. Click on the face that you want to map. From there, you will see that you have the same resize and rotate grips available to you, but will only affect the one face you selected.
Extra Practice: Try mapping several different materials onto various objects of different sizes. You will need to get very familiar with this concept to produce better renderings.
Video: Mapping Material in AutoCAD
You Scored:

Fun fact: 98 % of Fortune 500 Companies in the USA are AutoCAD customers ie Apple, Walmart, Verizon among others.
Please support
MyCADsite.com
Give a donation!
Donate

- To cover this months server costs
- Exceeding amounts will go to creating new content
- Even a penny will help
Did you like the lesson? ❤️
