Working with Text
- Lesson 2-1PLANNING A PROJECT - OFFICE FLOOR PLAN
- Lesson 2-2INTRODUCTION TO BLOCKS - CREATING AND INSERTING (DYNAMIC BLOCKS)
- Lesson 2-3ALIGN AND ROTATE COMMANDS
- Lesson 2-4ATTRIBUTES - NON-GRAPHICAL INFORMATION
- Lesson 2-5HATCHING - FILLING AREAS
- Lesson 2-6WORKING WITH TEXT
- Lesson 2-7POLYLINES
- Lesson 2-8LAYOUT TABS - PLOTTING AND PAPER SPACE
- Lesson 2-9PARAMETRIC CONSTRAINTS
- Lesson 2-10ELEVATION DRAWINGS
- QUIZ FOR LEVEL 2 - 47 QUESTIONS
Topics covered in this Lesson:
Formatting Text Styles | Creating Text | Editing Text
Creating text in AutoCAD is easy. You may have already done this in the first level of tutorials, but this lesson will go into more detail and explore more options. Like most things in AutoCAD, there is more than one way to do things and creating text is no exception. Below are some common commands for working with text.
| Command | Keystorke | Icon | Location | Result |
|---|---|---|---|---|
| Text Style | STYLE / ST | Home > Annotation > Text Style | Opens the Text Style Dialog | |
| Single Line Text | DTEXT / DT / TEXT | Home > Annotation > Single Line | Creates a single line of text | |
| Multiline Text | MTEXT / T / MT | Home > Annotation > Multiline Text | Creates formatable Multiline, paragraph text | |
| Edit Text | DDEDIT / DDE (or double-click) | No Icon | None | Edits and formats text - edits attributes |
| Spell Check | SPELL | Annotate > Text > Check Spelling | Checks for spelling errors in Text, Attributes and Xrefs | |
| Text along an arc | ARCTEXT | Express > Text > Arc-Aligned Text | Aligns test along a selected arc |
Formatting Text Styles
When you start a new drawing and use the default acad.dwt template, you will find that there is only one text style defined. In older versions of AutoCAD, the default font was an ugly, simple "TXT.SHX" font, but newer versions will use Arial as the default font. This is a clean, easy to read font and works for most situations.
Most company template drawings will have your text styles defined. You might find text styles for regular text, title blocks, notes, dimensions and others. The number of styles will depend upon the complexity of the drawing. Generally you won't change these.
Occasionally you may need to create a new text style (a definition of the way the text will look). For example, the font that is used is defined by the Text Style. To format text properly in AutoCAD, you have to manually create a new text style for each different font and style of text. It is possible to edit and format text 'on the fly' but this is considered bad practice and leads to drawings that can look confusing, unprofessional and hard to edit. Keep your text styles organized.
Before starting, we'll just add a line of text in a new drawing that is created from the acad.dwt template file. Start the MTEXT command and follow along on the command line:
Command: MT <ENTER> MTEXT
Current text style: "Standard" Text height: 0.2000 Annotative: No
Specify first corner: <PICK ANYWHERE IN THE SCREEN>
Specify opposite corner or [Height/Justify/Line spacing/Rotation/Style/Width/Columns]: <PICK OTHER CORNER>
This will give you a text window, so you can now type something on the screen like "DEFAULT TEXT" and then click anywhere outside of the text window to end the command.
It is easy to load in a new style for all of your text. Here's how to do it. Type ST, and this dialog box appears.

Select the New... Button and type in a name for your new text style and press OK.
With your new style selected, click on the Font Name drop list and select Times New Roman as your new font. For Font Style, select Bold. This style will be noticeably different from the default Arial font. Optionally you can set the width factor to a .8 which allows you to fit text in narrower spaces at an 80% width.

IMPORTANT: Do NOT change the Height in this dialog box unless you really know why you are doing it. If you set a height here, AutoCAD will not be able to scale if for uses such as dimensioning, in other words, it is fixed at the height you set. Annotative text is a new feature in AutoCAD 2008. This will be covered in a later tutorial.
Use the MTEXT command to create some text with your new style. Make sure that you pressed the "Set Current" button when you created it.

You should now see two different styles of text in your drawing - the original 'Standard' text style (Arial) and your new 'Custom' style (Times New Roman - Bold).
Adding Text to a drawing
Of course, there a few ways of entering text in AutoCAD. For simple one line text, use the the TEXT command. There's a few parameters needed to add text, but if you follow the command line, it's quite easy.
Command: TEXT
Current text style: "Annotative-Custom" Text height: 0.2000 Annotative: Yes Justify: Left
Specify start point of text or [Justify/Style]: <PICK>
Specify paper height <0.2000>: <ENTER>
Specify rotation angle of text <0>: <ENTER> >TYPE YOUER TEXT>
You should now have a line of text in your drawing. Single line text created by the TEXT command is a different object that the Multiline (MTEXT) text that you created earlier. It is harder to format and you can not add a second line to it. In most cases these days MTEXT is the preferred way to add text.
Start the MTEXT command and pick the two corners of the text window. Stop and take a look the ribbon and see what options you have (these are not available when you create single line text).
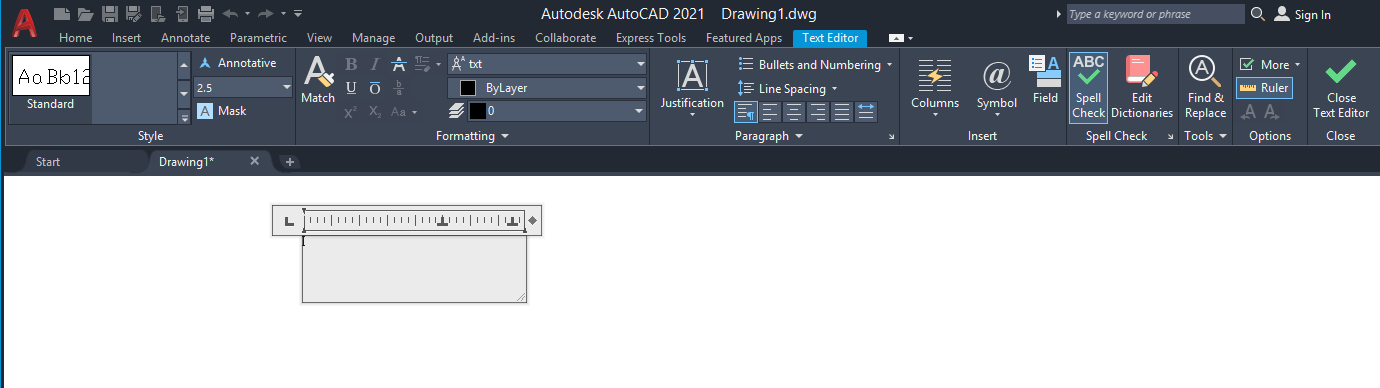
You'll notice two distinct areas shown here. On the left you have button that displays each of the text styles that are defined in your drawing. In the other area outlined in red are some settings you can choose that will override the settings you created in your text styles. As a rule, I recommend that you do not get into the habit of overriding your styles. It is MUCH easier to modify a style than find and change all of the unique overrides that you have made in a drawing.
You will also see that there are section for justification. Try some of these settings on your text to see how they work. Middle left for example will justify the lines of text to the middle of a paragraph on the left side. Another very handy section is the 'Symbols' drop list that lets you easily add symbols for 'Center Line', 'Angle' and other drafting terms.
There is an easy way to change existing text to a different style. First, select the text, then go up to the Text Style Menu (Home > Annotation > Text Style) and select the style you want from the droplist (below) and the text will change automatically.

Professional looking and clear text is essential in any CAD drawing. Practice with different styles until you are comfortable with these concepts.
Multiline Text
Often you will want to enter a block of text, maybe a paragraph explaining a problem. In this case, MTEXT is what you need. Mtext allows you to format your text much like a word processor.
Start the Multiline Text command, and pick a spot in the drawing. Drag the cursor over to create a 'rectangle' to represent the area you want your text in, and pick the other corner. As soon as you pick the second point, the full Multiline text editor will appear. Type your text, and press OK when done.
All of a sudden, AutoCAD turns into a word processor.

You now have options for editing your text. You can change the font, size, color - all without having to create a new text style. If you use a True Type font for your text style, you have more options for formatting (just don't get carried away). Imagine a large drawing where everyone decides their own way of showing text.

NOTE: AutoCAD uses two types of fonts: true-type and 'SHX' ![]() Font Icon in AutoCAD vector fonts.
True-type
fonts are indicated by a small TT Icon symbol beside the font name. In older versions
(Pre-2010) you would use the SHX fonts, as AutoCAD could draw these faster. Newer releases
of AutoCAD handle true-type faster than before.
Another concern when using True-type fonts is that if you are exchanging drawing files with
other people, they may not have the same fonts installed on their system. This could lead to
formatting problems when they open your
files.
Font Icon in AutoCAD vector fonts.
True-type
fonts are indicated by a small TT Icon symbol beside the font name. In older versions
(Pre-2010) you would use the SHX fonts, as AutoCAD could draw these faster. Newer releases
of AutoCAD handle true-type faster than before.
Another concern when using True-type fonts is that if you are exchanging drawing files with
other people, they may not have the same fonts installed on their system. This could lead to
formatting problems when they open your
files.
Editing text
The easiest way to edit the contents of your text (what you wrote) is to double click on it. Depending up your method of entering the text, a different editor will appear (Mtext or single line text).
If you want to change the shape of your Mtext box, just pick on the text, and use grips to drag the frame to the right or to the bottom.

Single line text cannot be changed like this. When deciding when to use single or Multiline text, think about how the text will be used, if it might be edited later, it's generally a safer bet to use Mtext.
Arc-Aligned Text
Recently AutoCAD added a selection of commands called "Express Tools". These are regular AutoCAD commands, but they aren't fully supported (meaning don't cry to Autodesk if they don't work). They are also sometimes installed separately from the regular AutoCAD installation, so you may not have them on your screen. But they do offer a nice option to some drawing problems. One of these Express Tools is Arc-Aligned Text. Just like the name suggests, you can place text along an arc.
Draw an arc and start the command and type in ARCTEXT to start. As prompted, select the arc, and this dialog box will appear:

As you can see, there are quite a few options. Use the default settings and you should have text that looks something like this:

Note that you cannot edit this text like regular MTEXT. If you double click on it you can edit the size and the 'arc offset' if you need to, but you can not change the style or font.
You can also erase the arc and the text will remain. This isn't a command that you will use a lot, but it is comforting to know that it's there. Check out the other tools in the Express Tools area.
Review: Text in a drawing should be clear, concise and uncluttered. Always use CAPS unless you're told otherwise. Use different styles for different situations, but don't get carried away. Use Multiline text when creating more than one line of text. Check your spelling. Reread what you just wrote and ensure that it will make sense to someone else reading it that is not familiar with the drawing.
Video: Text in AutoCAD
You Scored:

Fun fact: 1990 - Autodesk was doing so well financially, revenues of $179 million and earnings of $46.4 million, that it declared a special $1.50 per share dividend. When subsequently asked Don't you have something better to do with your cash, Green's response was Well, no we didn't.
Please support
MyCADsite.com
Give a donation!
Donate

- To cover this months server costs
- Exceeding amounts will go to creating new content
- Even a penny will help
Did you like the lesson? ❤️
